If NeetoCal shows slots as unavailable even when you’re free, this guide will explain why and how to fix it. You can also refer to this video.
Initial checks
Before we start investigating, let's ensure a few basic settings are in place.
Availability settings: Make sure your availability is correctly set. Click on the Availabilities tab from the left-hand sidebar. Choose the availability you are using. Ensure that the days you are available and the times you are available are correctly set up.
Time zone setting: On the same page, check that your timezone is correctly displayed.
Availability overrides: Check if there are any overrides set for that day, as overrides can change your default availability.
Time slot selection: Confirm that you’ve chosen the correct time slots for setting availability for your meetings.
If everything looks good and slots are still unavailable, use the Troubleshooting feature for further checking.
Common reasons for unavailable slots & how to fix them
1. Overlapping Bookings
If another event overlaps with your preferred time, your slot will appear as unavailable.
Here’s how to check and resolve this:
Open your booking page, select the date, and scroll to the specific slot that appears unavailable.
Click on Troubleshoot slots button appearing below the slots.
Now, hover over the slot to view any conflicts, such as other calendar events that overlap with the time.
Go to your calendar and check if an overlapping event is set to Busy, change its status to Free on your linked calendar.
Now go back to your booking page and then refresh the page to check the preferred slot availability.
2. Lead Time
Lead time controls how far in advance clients can book meetings. If any meeting time falls under the limit of lead time, then your slot will appear as unavailable.
Here’s how to check and resolve this:
Open your booking page, select the date, and scroll to the specific slot that appears unavailable.
Click on Troubleshoot slots button appearing below the slots.
Now, hover over the slot to view any conflicts, if it shows that the reason for unavailability is Lead time.
Go to the Lead Time setting in your meeting under Settings tab.
Update the lead time as needed to make the slot available within the timeframe you prefer.
Now go back to your booking page and then refresh the page to check the preferred slot availability.
3. Buffer Time
Buffer time is extra time set aside before or after each meeting. If someone already booked the meeting, the other available meeting slots will become unavailable as per buffer time setting.
Here’s how to check and resolve this:
Open your booking page, select the date, and scroll to the specific slot that appears unavailable.
Click on Troubleshoot slots button appearing below the slots.
Now, hover over the slot to view any conflicts, if it shows that the reason of unavailability is Buffer time.
Then navigate to Availability tab, select your availability set for that meeting, and locate the Buffer time setting.
To make slots available, set the buffer time to zero or adjust it as necessary, then save your changes.
Now go back to your booking page and then refresh the page to check the preferred slot availability.
4. Meeting limits
Daily limits restrict the number of meetings you can have per day. If the meeting limit reaches to its maximum threshold, then the slots show unavailable.
Here’s how to check and resolve this:
Open your booking page, select the date, and scroll to the specific slot that appears unavailable.
Click on Troubleshoot slots button appearing below the slots.
Now, hover over the slot to view any conflicts, if it shows that the reason of unavailability is Meeting limit.
Then go to the Settings tab in your meeting and click on Limits card in your meeting settings to check your meeting limit.
Increase the daily limit or remove it entirely if you need to allow more meetings per day. Save the updated changes.
Now go back to your booking page and then refresh the page to check the preferred slot availability.
Need more help?
If you’ve followed these steps and slots are still unavailable, feel free to reach out to our support team. Just click the Help icon and choose Chat with Support. We’ll be happy to assist!

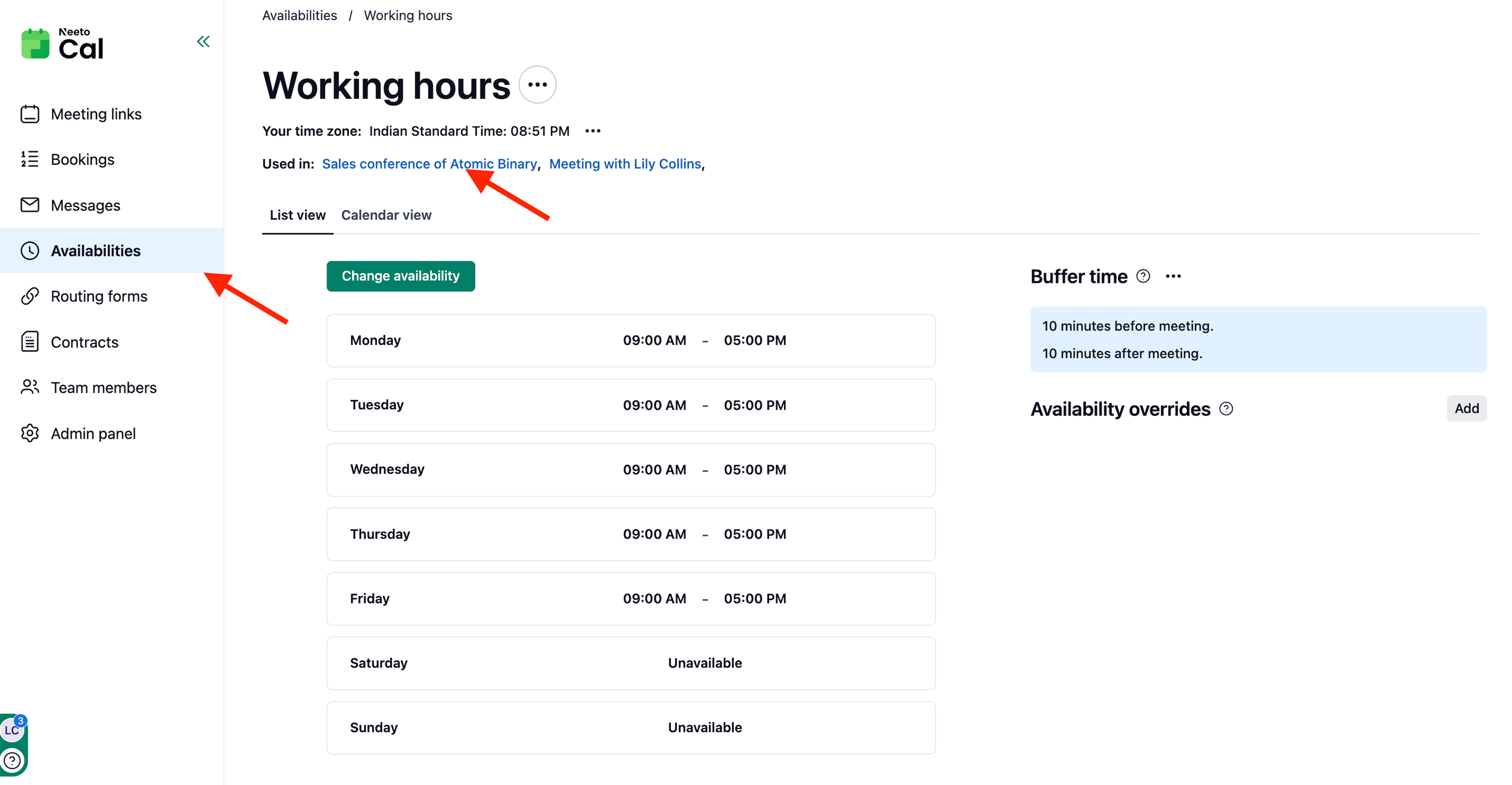.png)